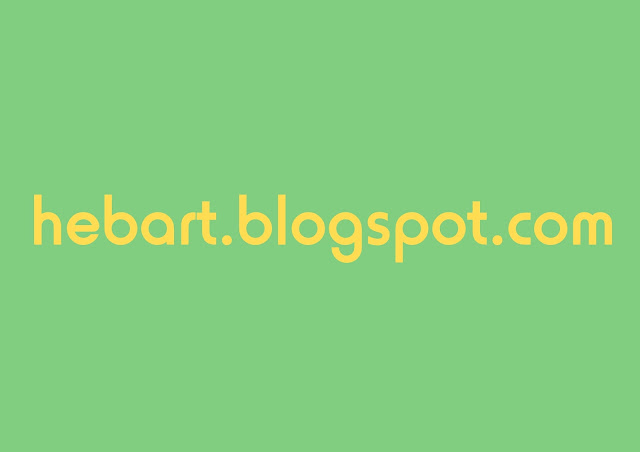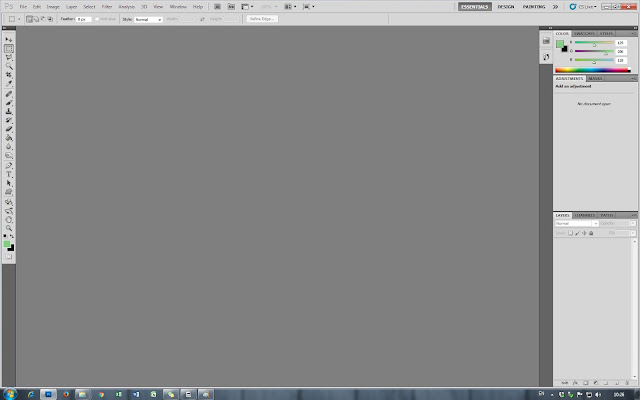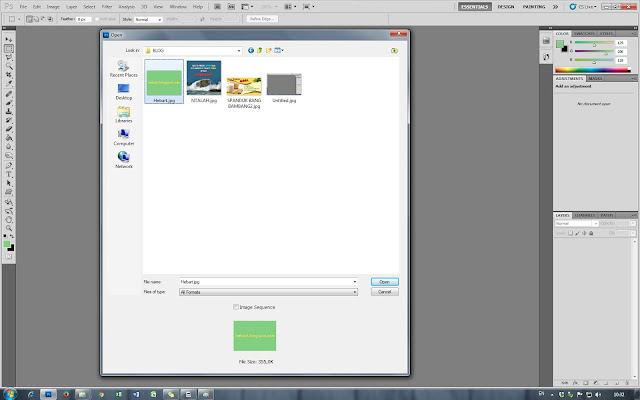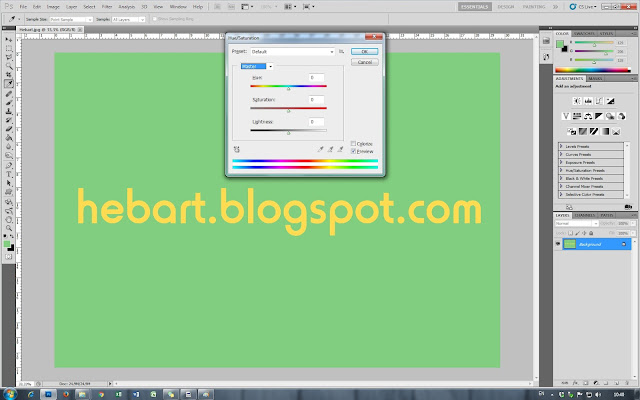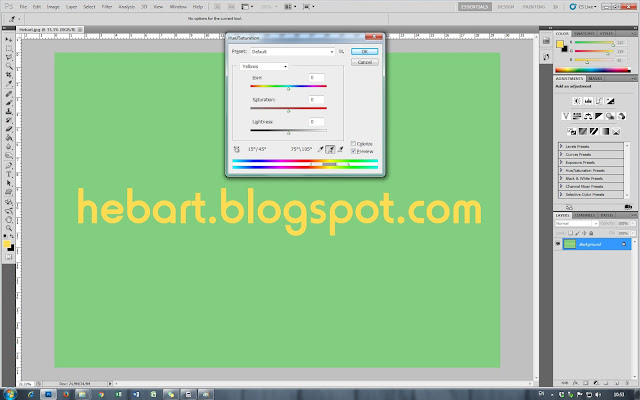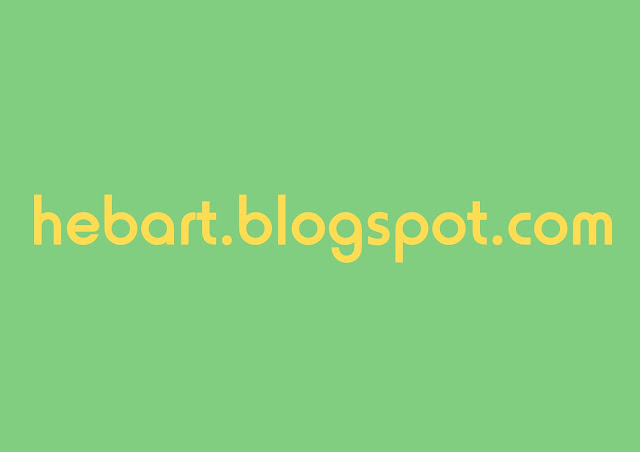Photoshop merupakan software yang
dapat digunakan untuk mengedit foto atau gambar baik dalam mengatur
pencahayaan, efek manipulasi, pewarnaan, dan sebagainya. Software ini tentu
tidak asing lagi bagi para fotograper dan designer di seluruh dunia.
Sering kali kita mendapati warna
tulisan pada gambar yang tidak sesuai dengan keinginan kita, apalagi gambar
tersebut sudah dalam bentuk file atau printout. Masih cukup mudah sih jika itu merupkan desain atau
project kita sendiri, tapi kalau itu bukan desain kita kan bakalan repot dan
menghabiskan waktu jika kita harus mendesain ulang hehe. Nahh pada post pertama
saya kali ini, saya akan menyajikan tutorial sederhana yaitu Cara Merubah
Tulisan Gambar pada Photoshop. Okee mari kita mulai.
1. Siapkan gambar yang ingin kita edit.
Contohnya saya akan menggunakan gambar di bawah :
2. Buka software Adobe Photoshop
3. Pada menubar klik File >>
Open... atau bisa langsung dengan Shortcut pada keyboard CTRL+O, dan pilih foto
atau gambar yang ingin kamu edit lalu klik open
4. Ketika gambar tersebut sudah
terbuka pada lembar kerja photoshop, klik Image >> Adjustmens >>
Hue/Saturation atau pada Shortcut keyboard CTRL+U. Maka akan muncul kotak
dialog Hue/Saturation.
5. Karena saya ingin merubah
tulisan yang berwarna kuning maka pada kolom master, pilih Yellow
6. kemudian klik icon "add to
sample" yang berada pada dialog box, Maka cursor akan berubah seperti icon
tersebut
7. Kemudian klik tulisan atau
warna yang ingin di ubah sehingga secara otomatis dialog box akan
berubah
8. Geser ke kanan
atau kekiri Trackbar Hue , Saturation, dan Lightness hingga mendapatkan warna
yang di inginkan dan kali ini saya ingin merubah warna tulisan menjadi warna
merah
Keterangan :
-
Hue berfungsi untuk merubah warna
-
Saturation untuk ketajaman warna
-
Lightness untuk kecerahan warna
9. Setelah
mendapatkan warna yang di inginkan klik OK pada kotak dialog Hue/Saturation
10. Untuk
menyimpan gambar tersebut, pada menubar klik File >> Save As atau pada
shortcut keyboard CTRL+SHIFT+S, ubah nama pada kolom File Name dan klik save
11. Berikut hasilnya :
Sesudah
Gimana?? Mudah bukan
:D, demikian postingan saya kali ini semoga bermanfaat bagi kita semua, jika salah mohon kritik dan sarannya
karena sesungguhnya saya hanya lah manusia biasa hehe. Sampai bertemu pada
tutorial selanjutnya J.